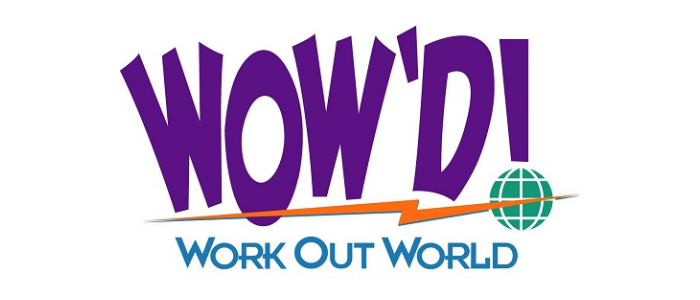チャレンジ・ザ・宮古島オンラインセミナーには無料アプリZoomを使用して参加いただけます。
パソコンから参加する方法とスマートフォンアプリから参加する方法の2つをご紹介します。
パソコンから参加する
下のボタンをクリックしたリンク先から「ミーティング用Zoomクライアント」をダウンロードし、インストールしてください。
※パソコンで参加するには、3つの機器が必要になります。
①ウェブカメラ…自分の顔を写すために必要。マイク内蔵のものが多い。
②マイク…………自分の声を相手に届けるために必要。ヘッドセットやウェブカメラのものでもOK
③スピーカー……相手の声を聴くために必要。ヘッドセットやイヤホンでもOK
ノートパソコンや画面一体型のデスクトップパソコンの場合、最初から内蔵されていることが多いです。
それ以外のデスクトップでは、これらの機器を別途用意する必要があります。
1.パソコンから参加するには、How-to-GARMINのページに記載された参加URLをクリックします。
2.ZOOMアプリ使用許可の確認メッセージが表示されるので「Zoom Meetings を開く」というボタンを押します。

3.Zoomのアプリが起動し、パスワードの入力が求められます。
パスワードを入力し、「ミーティングに参加」を押してください。

4.「ビデオ付きで参加」を押しすと、パソコンのカメラを使用し、自分の顔が参加者に表示される状態になります。

5.「コンピューターでオーディオに参加」ボタンを押すと、パソコンのマイクを使用し、会話ができる状態になります。

スマートフォンアプリから参加する
各ストアからアプリ「ZOOM Cloud Meetings」をインストールしてください。


1.インストール後、How-to-GARMINのページに記載された参加URLをクリックします。
2.Zoomアプリが起動し、パスワードの入力が求められます。
パスワードを入力し、「OK」を押してください。

初めてZoom会議に参加する際には、上の画像のように、カメラとマイクへのアクセスの確認メッセージが出ますので、「許可」をタップしてください。
また「デバイスオーディオを介して通話」をタップするとマイクが使用できる状態になります。
「ビデオ」ボタンをタップするとカメラが起動し、自分の顔が参加者に表示される状態になります。
2回目以降は、メールのリンクをクリックすると、自動的にアプリが開いてZoom会議室に入室することができます。